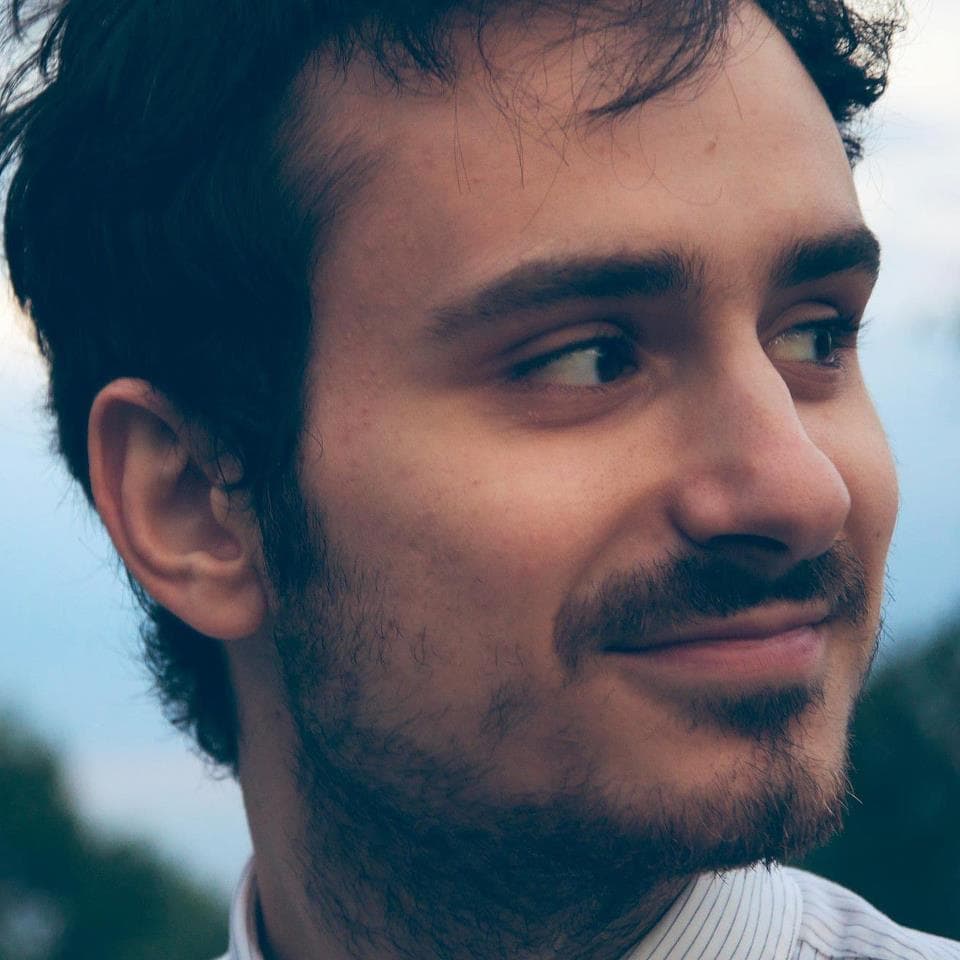Retro Gaming with 351Elec
What’s up?
This is a tutorial for gaming on the Anbernic 351m, Anbernic 351p, or Anbernic 351v mobile emulator devices, in particular using an optimized version of the OS called 351Elec. 351ELEC is a custom, optimized fork of EmuELEC, the default OS the Anbernic 351M/P/V come with. It comes with optimized settings for the device for true ‘plug and play’ functionality. These are small devices that can play a bunch of older video games, also known as ROMs, and they do it well.
There’s a ton of game consoles these devices are able of emulating, but here’s the full in-depth list on Github.
This tutorial is going to go over how to install this custom firmware, install the bios, configure a theme and links to a ton of resources.
351Elec Features
Sourced from the Wiki
- A 64bit Firmware optimized for the RG351P/M/V.
- Fully Open Source with a wonderful community of users, contributors and helpers.
- An up-to-date and fresh user interface.
- Pre-configured optimized defaults allowing you to pick up and play.
- Integrated scraper for getting images, videos, manuals and maps.
- Native support for RetroAchievements on supported emulators.
- Fully working sleep mode.
- Package manager to install and update games and themes made by our community.
- An EXFAT games partition easily accessible from Linux, Windows and MacOS.
Installing 351Elec
351ELEC requires at least an 8GB MicroSD, but I’d opt for something higher. The default MicroSD card these devices come with are a 64GB one, but definitely recommend getting another. I’d treat the original MicroSD as an ‘alternative backup’ pretty much; a fallback. I picked this Samsung 256GB MicroSD card for about $35. If you don’t have an SD card reader, I too ended up having to buy one: Anker MicroSD Reader. This Anker one is solid and relatively inexpensive.

First, lets take the MicroSD card, the original one the device came with, out of the device and plug that into your card reader which in turn is plugged into your computer. We’ll be creating a backup of the bios in particular and whatever games you’d like from the original SD Card. I ended up just taking the whole Games and copying it over.
Once that’s transferred over, eject that card (if you have another), and insert the new one into your card reader, plugged into your computer.
Install is relatively painless, especially so for those who’re somewhat technically inclined.
- Download 351ELEC, from the Releases tab. Grab the latest one and download the image.
- Extract/unzip it.
- Write the image to your microSD using a project like
Disk Utility. If you don’t have experience doing this, I recommend ApplePi-Baker on Mac OS. On Windows or even Linux, you’d want to use something like Win32 Disk Imager. In the video below, Retro Game Corps go into how to do this install from Windows. Below the video I’ll show the Mac install.
So we can do this with command line like so:
# List out mounted devices. Look for the bottom one usually, something like /dev/disk2 or something. I have a bunch of disks connected to my device so it's listed as /dev/disk4 on my computer.
diskutil list
# Next, unmount the microSD drive
diskutil unmountDisk /dev/disk2
# Now we wipe the drive
sudo dd if=/dev/zero of=/dev/rdisk2 bs=1024 count=1
# Extract the archive, assuming its in your Downloads folder
gunzip -d ~/Downloads/351ELEC-RG351P.aarch64-20210603.img.gz
# Now let's do the cloning:
sudo dd if=351ELEC-RG351P.aarch64-20210603.img of=/dev/rdisk2 bs=4m
# Eject the drive
diskutil eject /dev/disk2
If you’d like to use a GUI, grab ApplePi-Baker v2 (Mac).
- Install that and run it.
- Now select your new microSD card in the
Select Disk(s)window. - Click the
Restorebutton and navigate to your backup.imgfile. - The
.imgfile will then write to your new microSD card.
Aight, now that the microSD drive is flashed and ejected. Lets put it back into the emulator device. Turn it on and give the device a few minutes. It’s going to do its thing and create another partition on there for Games. After this is done and you boot into the default screen just hit Start > Quit > Shutdown System. Put the microSD in your computer again: we need to put the bios folder in our newly created Games partition.

Take the bios folder and copy that over to the Games folder on the partition as seen above. Now we can play games safe and sound. If you have any ROMs, now would be a good time to put those on here too. Just place them inside the corresponding game folder.
If your device has wireless, you can enable SSH and transfer files to it that way. Connect to the same network as your laptop then ssh root@192.168.1.XXX to connect. Login info below.
# The WiFi FTP login credentials are now:
username: root
password: 351elecNow you have an optimized OS, don’t really need to tinker with any settings really from here. Go play some games.
Themes
My favorite theme for the device is currently Airen. To install themes, at the home screen press Start, go down to Downloads, note you’ll need a wireless model for this, Themes, and download the ones you like. Then go back to the Main Menu, go to UI Settings, Theme Set and pick the ones you want. You can customize the theme from Theme Configuration. Retro Game Corps has an amazing write up on this.
Buttons and Commands for the Main Menus

A(select/enter) is select in these menus.Bis backYisSearchXisGame Optionswhen hovering over the text of a game in menuSelectisQuick Access Menu.
Install Drastic, Nintendo DS Emulation
- From the home screen, press
Start. - Go down to
Downloads>Packages - Then scroll to the
Drasticpackage and pressAto install.
Restart the device and now you can play your Nintendo DS games with a badass emulator.
Updating the OS
To update, download the .tar file from the latest version of 351ELEC. Transfer the .tar in your Games partition in the update folder. If that doesn’t exist already, just create the update folder first. Put the microSD card back into your device and switch it on. Now the device will recognize the .tar file and run the update on its own. It’ll restart when done.
Note for Mac Users
Mac OS will create this annoying ._ hidden files when you use Finder to copy files over. Luckily, there’s a shell script (utility) that deletes these from the decive. This is located at under the Tools menu. If this menu isn’t visible for you, you may have to enable it under the Main Menu, Start > Game Collection Settings > Systems Displayed. Tools will be at the bottom. Enable that. The utility is called Run Remove ._ Files. After it runs it’ll reload your UI and all those pesky annoying files will be gone.
Below are some essential links and communities to get help from, if needed.
YouTube Channels
Resources
- Official 351Elec
- Official 351Elec FAQ
- Official 351Elec Getting to Know 351ELEC
- Official 351Elec Emulator Support
- Official Discord
- Retro Games Corps In Depth Written Guide
- Retro Games Corps New Firmware Guide